Difference between revisions of "Sacred 2:Graphical User Interface"
Gogoblender (talk | contribs) |
|||
| Line 1: | Line 1: | ||
{{Languages}} | {{Languages}} | ||
| − | ==Improved | + | == Improved Interface == |
| − | The Graphical User Interface is newly redesigned for Sacred 2 | + | The Graphical User Interface, or GUI, is newly redesigned for Sacred 2. |
| + | http://www.sacredwiki.org/images/GUI/GUIs.jpg | ||
| − | |||
| + | === GUI Descriptions === | ||
| − | '''1) Health Bar''' - Shows how much life you have. There is also a Shield Bar that appears alongside this when the Temple Guardian or Seraphim is using an Energy Shield Combat Art/ | + | The basic parts of the GUI are described below, with a close-up view of each section. |
| + | |||
| + | |||
| + | http://www.sacredwiki.org/images/GUI/GUIa1.jpg | ||
| + | |||
| + | '''1) Health Bar''' - Shows how much life you have. There is also a Shield Bar that appears alongside this when the Temple Guardian or Seraphim is using an Energy Shield Combat Art/Buff. | ||
'''2) Experience Bar''' - Displays your current experience and experience needed for the next level. | '''2) Experience Bar''' - Displays your current experience and experience needed for the next level. | ||
| − | '''3) Level Indicator''' - Shows your current character level. Also flashes with a "'''+'''" when you have leveled up and have new points to allocate. Clicking it will take you to the Character Screen. | + | '''3) Level Indicator''' - Shows your current character level. Also flashes with a "'''+'''" (plus sign) when you have leveled up and have new points to allocate. Clicking it will take you to the Character Screen. |
| + | |||
| + | |||
| + | ---- | ||
| + | |||
| + | http://www.sacredwiki.org/images/GUI/GUIb1.jpg | ||
| + | |||
| + | '''4) NPC Icons''' - Icons inside the minimap are NPCs in the nearby vicinity. Icons on the edge of the minimap are NPCs who are further away, and can be found by traveling in their direction. | ||
| + | *Horse Trader (horseshoe). Purchase a trusty steed here. | ||
| + | *Merchant (money bag). Buy and sell your items. | ||
| + | *Runemaster ("runemaster"). Exchange runes for other runes (for a price). | ||
| + | *Blacksmith (anvil). Forge items and runes into slots. | ||
| + | *Ship's Captain (ship's wheel). Travel to far-off locations. | ||
| − | ''' | + | '''5) Character Arrow''' - Your character is identified by the green arrow. Opponents are red arrows. (Boss monsters are shown as a triple red arrow.) |
| − | ''' | + | '''6) Quest Pointers''' - Main quest (orange) and side quest (silver). These show the direction you need to travel to get to your currently active quests. (There is also a character-specific blue quest-line.) Select a quest in your Quest Log to make it active. |
| − | ''' | + | '''7) Minimap Options''' - The top "eye" button opens a menu where you can set various options for the Minimap. The bottom "gear" button opens a menu where you can adjust the Tab-map. (The Tab-map expands from the Minimap when the Tab key is pressed.) Options include size, scale, curvature, translucency, and rotation. The gold "triangle" button in the corner will show or hide the Minimap. |
| − | ''' | + | '''8) Player Stash''' - Icon (a chest). Store your extra items and access the shared stash here. Found in various locations throughout Ancaria. |
| − | ''' | + | '''9) Questgiver''' - Icon ('''?''' or '''!'''). NPCs with a quest for you to do have a blue question mark "'''?'''" above them. This is replaced by an exclamation point "'''!'''" if you have completed the quest and need to turn it in and collect your reward. |
| − | |||
| − | + | ---- | |
| − | + | http://www.sacredwiki.org/images/GUI/GUIc1.jpg | |
| − | ''' | + | '''10) Relic Holder''' - Contains four groups of three relics, which you can swap between. Only one group is active at a time. |
| − | '''13) Potion Slots''' - Clicking will activate the currently equipped potion. You can drag any potion you choose into these slots if you don't like the default | + | '''11) Divine Gift''' - Also called the God Spell. This is an extra Combat Art dependent on your chosen Deity. |
| + | |||
| + | |||
| + | ---- | ||
| + | |||
| + | http://www.sacredwiki.org/images/GUI/GUId1.jpg | ||
| + | |||
| + | '''12) Weapon Slots''' - You start with one, and more are obtained as you increase in level, up to a maximum of four slots. Each can hold a weapon (or a weapon and shield, or two weapons if you chose Dual Wield as a skill). Press F1-F4 to switch between them. | ||
| + | |||
| + | '''13) Potion Slots''' - Clicking will activate the currently equipped potion. You can drag any potion you choose into these slots if you don't like the default selection. The Space bar still "drinks" a health potion. All potions will still stack in your inventory, up to 20 per stack. | ||
'''14) Options Menu''' - Brings up various adjustable in-game options. You can also just press the "Escape" key. (Note that you get fewer choices if you're in a game than you do if you're at the loading screen.) | '''14) Options Menu''' - Brings up various adjustable in-game options. You can also just press the "Escape" key. (Note that you get fewer choices if you're in a game than you do if you're at the loading screen.) | ||
| − | '''15) | + | '''15) Compass''' - Shows the direction you're facing (East, West, North, or South). Press the "Z" key to reset your view to North. |
| − | '''16) | + | '''16) Quest Arrow''' - The center pointer shows the direction to travel to the main quest. The silver edge pointer will lead you to your currently activated side quest. |
| − | '''17) | + | '''17) Pick up everything in range''' - Or press the "Q" key to quickly collect your loot. Works in Single Player and Multiplayer, and has filters which you can set in Options. |
| − | '''18) | + | '''18) Combat Art Slots''' - A maximum of four slots are available to place Combat Arts or Combos. Click a circle or press 1-4 to switch between them. Right-click to use the selected CA. |
| − | |||
| − | + | ---- | |
| − | + | http://www.sacredwiki.org/images/GUI/GUIe1.jpg | |
| − | ''' | + | '''19) Character Controls''' - Clockwise from pointer: |
| − | + | *Inventory Screen - (helmet) Displays a wide variety of inventory, gear, statistics, and various other information. Press the "F" key. | |
| + | *Character Screen - (eye) Allows you to assign attributes and skill points, and shows your latest opponent. Press the "C" key. | ||
| + | *Combat Art/Combo Screen - (lightning bolt) Allows you to see which Combat Arts you have chosen, and modify them or create Combos. Press the "E" key. | ||
| + | *Quest Log - (book) Shows a list of your quests, as well as allowing you to read books you have found. Press the "L" key. | ||
| + | *World Map - (map) Significant improvement; displays all quests, merchants, etc., with options to display more or less info. It starts off grayscale and gets colored in as you explore. Press the "M" key. (Click middle mouse button or wheel while in this map to display a scrollable Tab-map. Right click and drag to scroll; mouse wheel zooms.) | ||
| − | ''' | + | '''20) Buff Slots''' - A maximum of three simultaneous buffs is allowed. You start off with one. Choosing the Concentration skill will allow you a second, and then getting mastery (75 points in Concentration) will give you the third. |
| − | |||
| − | |||
| − | ''' | + | '''21) Mount Button''' - Click to call your mount or mount/dismount. When you have your mount, you may choose from either a small horse icon (if you have a horse), or a special icon (if you have your character-specific mount). |
| − | |||
| − | |||
==Console Games== | ==Console Games== | ||
The GUI for console games is quite different than the interface shown here. | The GUI for console games is quite different than the interface shown here. | ||
Revision as of 15:42, 11 February 2009
Improved Interface
The Graphical User Interface, or GUI, is newly redesigned for Sacred 2.
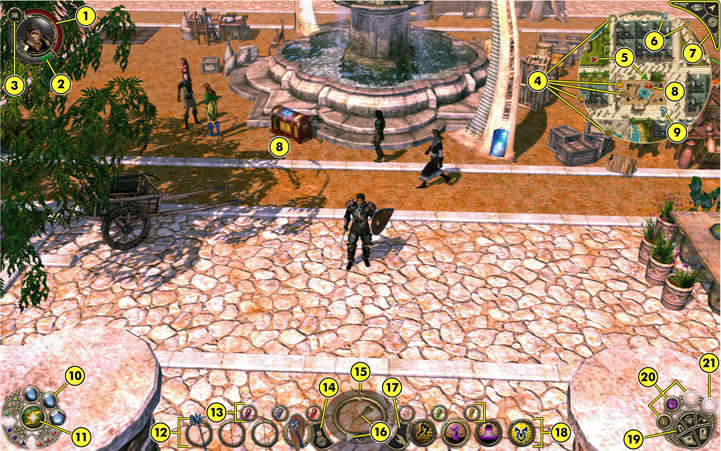
GUI Descriptions
The basic parts of the GUI are described below, with a close-up view of each section.
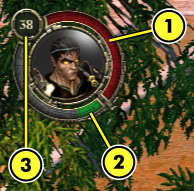
1) Health Bar - Shows how much life you have. There is also a Shield Bar that appears alongside this when the Temple Guardian or Seraphim is using an Energy Shield Combat Art/Buff.
2) Experience Bar - Displays your current experience and experience needed for the next level.
3) Level Indicator - Shows your current character level. Also flashes with a "+" (plus sign) when you have leveled up and have new points to allocate. Clicking it will take you to the Character Screen.
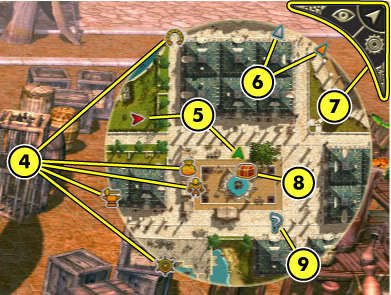
4) NPC Icons - Icons inside the minimap are NPCs in the nearby vicinity. Icons on the edge of the minimap are NPCs who are further away, and can be found by traveling in their direction.
- Horse Trader (horseshoe). Purchase a trusty steed here.
- Merchant (money bag). Buy and sell your items.
- Runemaster ("runemaster"). Exchange runes for other runes (for a price).
- Blacksmith (anvil). Forge items and runes into slots.
- Ship's Captain (ship's wheel). Travel to far-off locations.
5) Character Arrow - Your character is identified by the green arrow. Opponents are red arrows. (Boss monsters are shown as a triple red arrow.)
6) Quest Pointers - Main quest (orange) and side quest (silver). These show the direction you need to travel to get to your currently active quests. (There is also a character-specific blue quest-line.) Select a quest in your Quest Log to make it active.
7) Minimap Options - The top "eye" button opens a menu where you can set various options for the Minimap. The bottom "gear" button opens a menu where you can adjust the Tab-map. (The Tab-map expands from the Minimap when the Tab key is pressed.) Options include size, scale, curvature, translucency, and rotation. The gold "triangle" button in the corner will show or hide the Minimap.
8) Player Stash - Icon (a chest). Store your extra items and access the shared stash here. Found in various locations throughout Ancaria.
9) Questgiver - Icon (? or !). NPCs with a quest for you to do have a blue question mark "?" above them. This is replaced by an exclamation point "!" if you have completed the quest and need to turn it in and collect your reward.
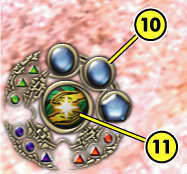
10) Relic Holder - Contains four groups of three relics, which you can swap between. Only one group is active at a time.
11) Divine Gift - Also called the God Spell. This is an extra Combat Art dependent on your chosen Deity.

12) Weapon Slots - You start with one, and more are obtained as you increase in level, up to a maximum of four slots. Each can hold a weapon (or a weapon and shield, or two weapons if you chose Dual Wield as a skill). Press F1-F4 to switch between them.
13) Potion Slots - Clicking will activate the currently equipped potion. You can drag any potion you choose into these slots if you don't like the default selection. The Space bar still "drinks" a health potion. All potions will still stack in your inventory, up to 20 per stack.
14) Options Menu - Brings up various adjustable in-game options. You can also just press the "Escape" key. (Note that you get fewer choices if you're in a game than you do if you're at the loading screen.)
15) Compass - Shows the direction you're facing (East, West, North, or South). Press the "Z" key to reset your view to North.
16) Quest Arrow - The center pointer shows the direction to travel to the main quest. The silver edge pointer will lead you to your currently activated side quest.
17) Pick up everything in range - Or press the "Q" key to quickly collect your loot. Works in Single Player and Multiplayer, and has filters which you can set in Options.
18) Combat Art Slots - A maximum of four slots are available to place Combat Arts or Combos. Click a circle or press 1-4 to switch between them. Right-click to use the selected CA.
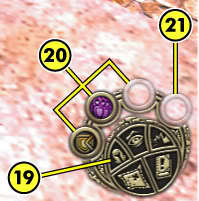
19) Character Controls - Clockwise from pointer:
- Inventory Screen - (helmet) Displays a wide variety of inventory, gear, statistics, and various other information. Press the "F" key.
- Character Screen - (eye) Allows you to assign attributes and skill points, and shows your latest opponent. Press the "C" key.
- Combat Art/Combo Screen - (lightning bolt) Allows you to see which Combat Arts you have chosen, and modify them or create Combos. Press the "E" key.
- Quest Log - (book) Shows a list of your quests, as well as allowing you to read books you have found. Press the "L" key.
- World Map - (map) Significant improvement; displays all quests, merchants, etc., with options to display more or less info. It starts off grayscale and gets colored in as you explore. Press the "M" key. (Click middle mouse button or wheel while in this map to display a scrollable Tab-map. Right click and drag to scroll; mouse wheel zooms.)
20) Buff Slots - A maximum of three simultaneous buffs is allowed. You start off with one. Choosing the Concentration skill will allow you a second, and then getting mastery (75 points in Concentration) will give you the third.
21) Mount Button - Click to call your mount or mount/dismount. When you have your mount, you may choose from either a small horse icon (if you have a horse), or a special icon (if you have your character-specific mount).
Console Games
The GUI for console games is quite different than the interface shown here.